
Dưới hệ điều hành Apple macOS có nhiều chương trình, đặc biệt là các trình soạn thảo phương tiện và phần mềm khác dành cho các nhà thiết kế, nghệ sĩ và nhạc sĩ. Tuy nhiên, một số ứng dụng cụ thể, bao gồm cả trò chơi, không có sẵn cho nền tảng này nhưng có sẵn cho hệ điều hành Windows. Có một số cách để khởi chạy chương trình Windows trên MacOS mà chúng tôi muốn trình bày dưới đây.
Đương nhiên, bản thân các tệp thực thi cho "windows" trên máy Mac sẽ không hoạt động: hệ điều hành của Microsoft và Apple quá khác nhau. Tuy nhiên, có những lựa chọn khả thi để làm việc với chúng, cụ thể là cài đặt Windows hệ thống thứ hai thông qua Boot Camp, sử dụng máy ảo hoặc trình giả lập Wine.
Ban đầu, máy tính Apple chạy trên bộ xử lý có kiến trúc RISC và MIPS, phần cứng không tương thích với kiến trúc x86-64, nhưng trong 10 năm nay, MacBook và iMac đã sử dụng các giải pháp của Intel, giúp cài đặt hệ điều hành Windows trên các máy này. . Hơn nữa, cái sau được hỗ trợ khá chính thức - cách đây không lâu, Apple đã bắt đầu tích hợp công cụ Boot Camp vào các sản phẩm máy tính để bàn của mình, cung cấp khả năng cài đặt hệ điều hành Microsoft như một hệ điều hành thứ hai. Một trong những tác giả của chúng tôi đã chuẩn bị sẵn hướng dẫn sử dụng, bạn có thể đọc hướng dẫn này ở liên kết bên dưới.

Tùy chọn này là giải pháp lý tưởng cho vấn đề hiện tại của chúng tôi: tất cả các khả năng phần cứng của máy và các tính năng phần mềm của Windows đều có sẵn, cho phép bạn làm việc mà không gặp vấn đề gì với tất cả các chương trình tương thích. Tuy nhiên, phương pháp này yêu cầu phải khởi động lại máy tính và cũng chiếm khá nhiều dung lượng lưu trữ.
Phương pháp tiếp theo để khởi chạy tệp EXE trên macOS là cài đặt một máy ảo rồi cài đặt một trong các hệ thống của Microsoft vào đó. Có một số trong số này dành cho hệ điều hành của Apple, những cái tốt nhất trong số đó được trình bày trong một bài đánh giá riêng.
Chúng tôi sẽ chỉ cho bạn cách sử dụng phần mềm này bằng một chương trình mẫu. Máy tính để bàn song song.

Nhấn một nút "Nhảy" sẽ cho phép bạn cài đặt độc lập phiên bản Windows mong muốn từ hình ảnh.

Tùy chọn thủ công bao gồm việc sử dụng hình ảnh thử nghiệm miễn phí của Microsoft, ổ đĩa flash có thể khởi động hoặc tệp ISO.

Chọn tùy chọn phù hợp với trường hợp của bạn và cài đặt Windows - về mặt kỹ thuật, bản thân quy trình cài đặt không khác gì quy trình cài đặt trên máy tính thông thường.

Theo mặc định, môi trường bắt đầu ở chế độ toàn màn hình - để giảm cửa sổ, hãy sử dụng tổ hợp Ctrl+Alt, sau đó nhấp vào nút thu nhỏ trong tiêu đề cửa sổ.


Chúng tôi sẽ nói về các tính năng bổ sung của Parallels Desktop trong một bài viết riêng.
Parallels Desktop là một trong những giải pháp mạnh mẽ nhất, nhưng ứng dụng này được phân phối trên cơ sở trả phí và phiên bản đầy đủ khá đắt. May mắn thay, có những lựa chọn thay thế miễn phí, mặc dù chức năng không phong phú bằng. Tuy nhiên, cần lưu ý rằng môi trường ảo có thể không hoạt động chính xác hoặc hoàn toàn không hoạt động trên Hackintosh.
Người dùng hệ thống dựa trên nhân Linux đã quen thuộc với chương trình Wine, đây là một “lớp” phần mềm để chạy các ứng dụng Windows trên hệ điều hành có nhân UNIX. Có một phiên bản của phần mềm này dành cho macOS, nhưng bạn cần lưu ý rằng nó chưa tương thích với phiên bản 10.15 Catalina mới nhất tại thời điểm viết bài.

Bạn cũng sẽ cần tải xuống thành phần phần mềm có tên XQuartz - nếu không có khung này, Vine sẽ không hoạt động.




Để khởi chạy một tệp thực thi, bây giờ bạn chỉ cần nhấp đúp vào tệp đó bằng chuột.

Nếu trong quá trình này xuất hiện thông báo cần cài đặt thêm các thành phần thì chúng tôi đồng ý với mọi người.


Xét về tất cả các thông số của nó, Wine là một giải pháp tốt cho vấn đề hiện tại của chúng tôi, nhưng những thiếu sót ở dạng vấn đề tương thích khiến chúng tôi không thể gọi nó là lý tưởng.
Điều này kết thúc hướng dẫn của chúng tôi về cách chạy các tệp EXE trên hệ điều hành macOS. Tóm lại, chúng tôi lưu ý rằng về khả năng tương thích, cài đặt Windows qua Boot Camp là tối ưu, trong khi Wine dẫn đầu về tính dễ sử dụng và tùy chọn với máy ảo chiếm vị trí trung gian giữa hai tùy chọn này.
Cho dù chúng tôi yêu thích máy Mac và OS X đến mức nào, chúng tôi vẫn không thể từ bỏ hoàn toàn Windows và đôi khi có những trường hợp bạn cần sử dụng ứng dụng này hoặc ứng dụng khác. Ví dụ: chúng ta có thể trích dẫn các khách hàng ngân hàng, các công cụ chuyên môn về kế toán và doanh nghiệp khác nhau, cũng như các trò chơi (chúng ta sẽ ở đâu nếu không có chúng). Có một số cách để chạy các ứng dụng Windows trên máy Mac - sử dụng BootCamp hoặc máy ảo như Paralles hoặc Virtualbox. Nhưng nếu bạn chỉ cần làm việc với các ứng dụng chứ không phải cụ thể với hệ điều hành, thì có một cách tốt hơn - đây là Wineskin, một cổng của Wine, được người dùng Linux biết đến. Tôi sẽ kể và chỉ cho bạn chi tiết về nó cũng như cách sử dụng nó để khởi chạy các ứng dụng Windows trong OS X trong bài viết này.
Winekin là phiên bản Mac của Wine, một trình giả lập (mặc dù gọi như vậy không hoàn toàn chính xác vì từ viết tắt Wine là viết tắt của “Wine Is Not an Emulator”) hoặc cái gọi là lớp tương thích cho phép bạn chạy các ứng dụng Windows trên một số hệ điều hành tương thích POSIX, bao gồm Linux và Mac. Đừng sợ hãi, nó không khó như bạn tưởng và cũng không đáng sợ chút nào.
1. Trước hết, chúng ta cần tải xuống Wineskin từ trang web chính thức. TRÊN khoảnh khắc này phiên bản mới nhất 2.5.12.
2. Di chuyển Winekin.app đã tải xuống vào thư mục Ứng dụng và khởi chạy nó.
3. Ở lần khởi chạy đầu tiên, bạn sẽ cần tải xuống công cụ “WS9Wine” mới nhất, đây là thành phần cần thiết cho hoạt động của các ứng dụng Windows. Nhấp vào “+” và chọn “Tải xuống và cài đặt”.
 4. Tiếp theo, cài đặt “Wrapper” bằng cách nhấp vào nút “Cập nhật”. Sau đó, bạn sẽ nhận thấy nút “Tạo gói trống mới” sẽ hoạt động.
4. Tiếp theo, cài đặt “Wrapper” bằng cách nhấp vào nút “Cập nhật”. Sau đó, bạn sẽ nhận thấy nút “Tạo gói trống mới” sẽ hoạt động.
Trước khi bắt đầu, hãy đảm bảo bạn có tệp exe của ứng dụng bạn muốn và nó được Winekin hỗ trợ. Hiện tại, Wineskin không hoạt động với tất cả các ứng dụng và bạn có thể kiểm tra tính tương thích của các ứng dụng mà bạn quan tâm trong cơ sở dữ liệu AppDB chính thức của Wine.
 1. Để tạo một trình bao bọc mới, hãy nhấp vào “Tạo trình bao bọc trống mới” và đặt tên cho nó. Ví dụ: hãy cài đặt notepad Notepad++ phổ biến trên Mac.
1. Để tạo một trình bao bọc mới, hãy nhấp vào “Tạo trình bao bọc trống mới” và đặt tên cho nó. Ví dụ: hãy cài đặt notepad Notepad++ phổ biến trên Mac.
 2. Wineskin sẽ đề nghị tải xuống gói “Mono”, gói này cần thiết để chạy các ứng dụng .NET. Chúng tôi đồng ý và cài đặt.
2. Wineskin sẽ đề nghị tải xuống gói “Mono”, gói này cần thiết để chạy các ứng dụng .NET. Chúng tôi đồng ý và cài đặt.
 3. Theo cách tương tự, hãy cài đặt thành phần “Gecko”, thành phần cần thiết để chạy các ứng dụng HTML.
3. Theo cách tương tự, hãy cài đặt thành phần “Gecko”, thành phần cần thiết để chạy các ứng dụng HTML.

 4. Sau khi tạo xong trình bao bọc, hãy mở nó trong Finder, nhấp chuột phải và chọn “Hiển thị nội dung gói”.
4. Sau khi tạo xong trình bao bọc, hãy mở nó trong Finder, nhấp chuột phải và chọn “Hiển thị nội dung gói”.
 5. Ở đây chúng tôi có hai thư mục (“Nội dung” và “drive_c”) và Wineskin.app.
5. Ở đây chúng tôi có hai thư mục (“Nội dung” và “drive_c”) và Wineskin.app.
 6. Khởi chạy Wineskin.app và nhấp vào “Cài đặt phần mềm”.
6. Khởi chạy Wineskin.app và nhấp vào “Cài đặt phần mềm”.
 7. Tiếp theo, nhấp vào “Chọn Thiết lập thực thi” và chọn tệp cài đặt ứng dụng Windows của chúng tôi.
7. Tiếp theo, nhấp vào “Chọn Thiết lập thực thi” và chọn tệp cài đặt ứng dụng Windows của chúng tôi.
 8. Quá trình cài đặt hoàn toàn tương tự như trên Windows. Chúng tôi cài đặt ứng dụng của mình theo lời nhắc của trình hướng dẫn cài đặt.
8. Quá trình cài đặt hoàn toàn tương tự như trên Windows. Chúng tôi cài đặt ứng dụng của mình theo lời nhắc của trình hướng dẫn cài đặt.
 1. Bây giờ tất cả những gì chúng ta phải làm là kiểm tra ứng dụng đã cài đặt. Để thực hiện việc này, hãy khởi chạy lại trình bao bọc của chúng tôi, nhưng lần này hãy chọn mục “Nâng cao”.
1. Bây giờ tất cả những gì chúng ta phải làm là kiểm tra ứng dụng đã cài đặt. Để thực hiện việc này, hãy khởi chạy lại trình bao bọc của chúng tôi, nhưng lần này hãy chọn mục “Nâng cao”.
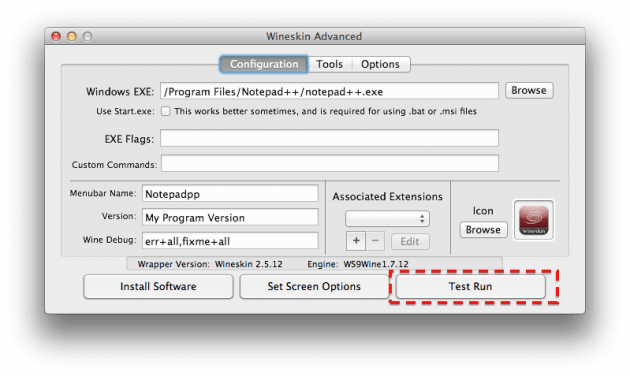 2. Chỉ định đường dẫn đến thư mục bằng ứng dụng đã cài đặt, nhấp vào “Chạy thử”.
2. Chỉ định đường dẫn đến thư mục bằng ứng dụng đã cài đặt, nhấp vào “Chạy thử”.
 3. Ứng dụng sẽ khởi chạy và bạn sẽ thấy giao diện như thế này.
3. Ứng dụng sẽ khởi chạy và bạn sẽ thấy giao diện như thế này.
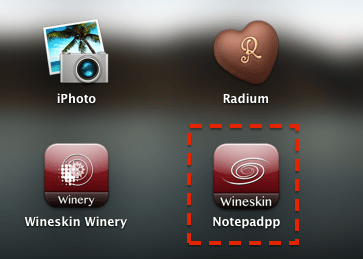 4. Mọi thứ. Bây giờ bạn có thể khởi chạy ứng dụng của chúng tôi trực tiếp từ Launchpad hoặc thư mục Ứng dụng. Ví dụ, đối với tôi nó trông như thế này.
4. Mọi thứ. Bây giờ bạn có thể khởi chạy ứng dụng của chúng tôi trực tiếp từ Launchpad hoặc thư mục Ứng dụng. Ví dụ, đối với tôi nó trông như thế này.

Nếu bạn cần một môi trường Windows hoàn chỉnh thì lựa chọn lý tưởng vẫn là sử dụng Bootcamp hoặc máy ảo. Nhưng nếu bạn chỉ muốn có thể khởi chạy ứng dụng, thì bạn có thể sử dụng Wineskin với ít chi phí. Như bạn có thể thấy, nó không khó lắm.
Bạn có bất kỳ câu hỏi, ý kiến hoặc đề xuất? Chào mừng bạn đến với phần bình luận - Tôi luôn sẵn lòng trò chuyện và giúp đỡ bạn, những độc giả thân mến. Hãy theo dõi, vẫn còn rất nhiều điều thú vị sắp tới!
Dành riêng cho tất cả “người chuyển đổi”.
Tôi không biết có người nào chưa từng sử dụng hệ điều hành Windows. Tình cờ là “windows” trở nên cực kỳ phổ biến trong không gian hậu Xô Viết và hầu hết những người làm việc với máy tính đều có cơ hội sử dụng chúng. Một số đã chuyển sang Mac từ lâu, một số, thậm chí tôi đã có nó sau khi làm việc trên máy tính Apple một thời gian dài. Tôi chưa gặp bất kỳ người dùng Mac OS “thuần chủng” nào.
Khi làm việc với Windows, mọi người đều có những ứng dụng cần phải có và hữu ích của riêng mình, những ứng dụng này có thể bị thiếu khi chuyển sang OS X. Một số phần mềm có thể dễ dàng được thay thế bằng các phần mềm tương tự; có các giải pháp đa nền tảng, nhưng một số ứng dụng chỉ tồn tại trong thế giới Windows.
Tôi chỉ tiếc một chương trình - Trình xem ảnh Faststone. Một trình chỉnh sửa ảnh đơn giản và tiện lợi, trong hầu hết các trường hợp, nhanh hơn Photoshop, có thể cắt hoặc nén ảnh, lưu tệp ở định dạng khác hoặc chỉ hoạt động như một trình xem toàn màn hình.

Tôi đã quá quen với chương trình này nên định kỳ quay lại tìm kiếm một chương trình thay thế chính thức, nhưng thật không may, tôi không thể tìm thấy bất cứ thứ gì phù hợp. Nếu có chức năng xem, thì để chỉnh sửa, bạn muốn một cái gì đó đơn giản nhưng đầy đủ chức năng. Thậm chí còn có một số cách tiếp cận nhưng không thành công. Nhân tiện, bạn có sử dụng Ảnh trong OS X không?
Hãy quay lại chủ đề chính của bài viết. Câu chuyện của bạn có thể khác với câu chuyện của tôi, nhưng điểm chung của họ là nhu cầu về một ứng dụng Windows cụ thể trên máy Mac. Ăn một số lượng lớn khởi chạy một hệ điều hành hoàn chỉnh và sử dụng phần mềm phù hợp với nó, nhưng tại sao lại phải giải pháp rườm rà như vậy cho một chương trình đơn giản? Giải pháp phù hợp nhất sẽ là Rượu.
Wine không phải là trình giả lập của một hệ điều hành chính thức; nó là một môi trường đặc biệt để chạy các ứng dụng Windows. Dựa trên công nghệ này, nó đã xuất hiện con số lớn các chương trình có chức năng tương tự. Tất cả đều là một loại “vỏ” cho Wine giúp công việc của người dùng trở nên dễ dàng hơn. Chúng ta đã nói về việc hợp tác, bây giờ hãy nói về sự tương tự của nó chai rượu vang.
Đầu tiên, chúng ta hãy truy cập trang web chính thức của dự án WineBottler và tải xuống hình ảnh phù hợp. Lựa chọn Phát triển có nhiều cài đặt hơn nhưng không ổn định lắm. Phiên bản này hoàn hảo cho chúng tôi Ổn định.

Bản phân phối chứa hai ứng dụng: Rượu Và chai rượu vang. sự khác biệt giữa chúng là gì?
Ứng dụng Rượu là một môi trường hoàn chỉnh để chạy các ứng dụng Windows trong OS X dưới dạng một chương trình riêng biệt. Với sự trợ giúp của nó, bạn có thể chạy mọi tệp đã tải xuống *.exe các tập tin (bạn có còn nhớ những tập tin này không?).
chai rượu vang– một chương trình đóng gói cho phép bạn tạo một ứng dụng độc lập cho OS X từ chương trình Windows. Trong tương lai, bạn sẽ không cần bất kỳ chương trình nào để chạy.
Nếu bạn cần liên tục chạy các ứng dụng khác nhau, chúng tôi sử dụng Wine; nếu nhu cầu của bạn bị giới hạn ở một vài chương trình, chúng tôi sẽ tạo các ứng dụng chính thức từ chúng bằng WineBottler.

Sau khi ứng dụng Wine được chuyển từ hình ảnh vào thư mục Ứng dụng, nó đã sẵn sàng để sử dụng. Bạn có thể giữ nó chạy liên tục hoặc liên kết nó với các tệp *.exe và chạy chúng thông qua Wine.
Tải xuống chương trình Windows mà chúng tôi cần, chẳng hạn như Faststone Image Viewer. Trình cài đặt hoặc kho lưu trữ có ứng dụng đã được giải nén (được gọi là phiên bản "di động") được cung cấp để tải xuống. Khi sử dụng Wine, tốt hơn hết bạn nên tìm kiếm những ứng dụng đã cài đặt nhưng trình cài đặt cũng phù hợp. 
Trong trường hợp đầu tiên, chúng tôi lấy thư mục có Faststone Image Viewer, tìm tệp thực thi *.exe trong đó và khởi chạy nó bằng Wine. Chương trình từ thế giới "windows" hoạt động hoàn hảo trên OS X.

Nếu bạn đã tải xuống trình cài đặt, hãy khởi chạy nó qua Wine theo cách tương tự. Chúng ta thấy menu hộp thoại cài đặt quen thuộc nhưng bị lãng quên. Chọn các thành phần cần thiết và hoàn tất quá trình cài đặt. Chương trình của chúng tôi được cài đặt trong một loại hộp cát bên trong Wine. Từ menu ứng dụng, bạn có thể vào trình quản lý tệp và tìm thư mục chứa ứng dụng đã cài đặt. Bạn có thể khởi chạy nó từ đó.

Không có sự khác biệt cơ bản giữa các phương pháp; nếu bạn có một chương trình đã được giải nén thì việc chạy nó sẽ thuận tiện hơn. Đừng lo lắng về hộp cát; phần mềm đã cài đặt sẽ có thể tương tác với các tệp trên máy Mac, xem và chỉnh sửa chúng. Không chia sẻ thư mục chia sẻ và thêm quyền là không cần thiết.

Nếu bạn chọn trình đóng gói này, bạn sẽ phải thực hiện một số bước bổ sung. Để bắt đầu, hãy xem danh sách các chương trình đã được các nhà phát triển WineBottler điều chỉnh để hoạt động trong OS X. Nếu bạn gặp một ứng dụng phù hợp, chỉ cần tải xuống ứng dụng đó. Nếu chương trình được yêu cầu không có sẵn (danh mục trong WineBottler không ấn tượng), như trong phương pháp trước, bạn sẽ cần một trình cài đặt hoặc phiên bản di động của ứng dụng mong muốn.

Khi mọi thứ bạn cần đã được tải xuống, hãy chuyển đến tab Trình độ cao, đây chính là lúc “điều kỳ diệu” xảy ra. Trong lĩnh vực “Chương trình để cài đặt” chọn mục thích hợp:
Bây giờ chúng tôi chỉ định tệp chương trình Windows được yêu cầu.
Người dùng nâng cao có thể đi sâu vào phần “Winetricks”. Tại đây bạn có thể đóng gói các thư viện cần thiết để khởi chạy vào ứng dụng. Ví dụ: nếu bạn biết rằng chương trình sẽ không hoạt động nếu không có net framework hoặc visual C++, bạn nên thêm các tham số thích hợp. Tôi khuyên bạn không nên thêm bất cứ thứ gì không cần thiết trong lần đầu tiên và nếu ứng dụng từ chối hoạt động, hãy thử thử nghiệm.
Nhấp vào Cài đặt và chờ đợi. Nếu WineBottler nhận được trình cài đặt, quy trình cài đặt thông thường sẽ diễn ra, bạn sẽ cần nhấp vào nút Tiếp theo, trong các trường hợp khác, mọi thứ sẽ diễn ra mà không cần bạn can thiệp.

Kết quả là chúng ta sẽ có được một ứng dụng đóng gói tương tự như các chương trình trong môi trường OS X. Bạn có thể sao chép nó vào thư mục thích hợp trên hệ thống và sử dụng nó mà quên mất WineBottler.
Người dùng máy tính chạy Mac OS thường gặp phải vấn đề không tương thích của phần mềm dựa trên Windows với hệ điều hành của họ. Điều này đặc biệt đúng với các trò chơi và ứng dụng có tính chuyên môn cao.
Tuy nhiên, có một số cách cho phép người dùng Mac chạy các chương trình từ môi trường khác trên máy tính chạy hệ điều hành Mac OS. Trong bài viết này, chúng tôi sẽ nói chi tiết về hiệu quả nhất của chúng.
Máy ảo là một hình ảnh bên trong PC có tất cả các chức năng của một máy tính độc lập. Một hệ điều hành khách được cài đặt trên đó, trong trường hợp của chúng tôi sẽ là Windows.

Phương pháp này thích hợp cho những những người không cần các chương trình sử dụng nhiều tài nguyên, vì bản thân máy ảo tiêu thụ một phần đáng kể bộ nhớ truy cập tạm thời. Chúng tôi cũng lưu ý rằng trên các PC yếu, cả hệ điều hành gốc và hệ điều hành được cài đặt trong VM đều có thể chạy chậm.
Trong số các máy ảo, nổi bật nhất là sản phẩm có tên VirtualBox. Chương trình hoàn toàn miễn phí và hoạt động chính xác trên hầu hết các phiên bản Mac OS X.
1. Quá trình cài đặt VirtualBox không khác gì cài đặt bất kỳ phần mềm nào khác. Chỉ cần chọn thư mục và nhấn nút "Cài đặt".

2. Sau khi hoàn tất cài đặt, hãy khởi chạy máy ảo; để thực hiện việc này, hãy nhấp vào phím tắt xuất hiện trên màn hình nền. Trong cửa sổ mở ra, hãy nhấp vào nút "MỚI" - một màn hình khác xuất hiện trong đó bạn cần chỉ định tên của máy ảo mới và hệ điều hành khách.

3. Bước tiếp theo là phân bổ dung lượng RAM cần thiết cho hệ điều hành mới. Hãy nhớ rằng bạn phân bổ càng nhiều RAM thì các chương trình được cài đặt trong VM sẽ hoạt động càng tốt. Đồng thời, bạn không nên giảm bộ nhớ của hệ thống gốc quá nhiều, nếu không mọi thứ sẽ hoạt động chậm. Ví dụ: 512 MB là đủ cho Windows.

4. Giữ nguyên một số màn hình tiếp theo, chỉ cần nhấp vào "Tiếp tục" cho đến khi cửa sổ tiêu đề mở ra "Loại lưu trữ đĩa cứng". Trong đó chúng ta chọn kích thước của đĩa ảo. Nó có thể thay đổi linh hoạt hoặc được sửa chữa.

Trong trường hợp đầu tiên, chúng tôi sẽ ngay lập tức được nhắc chỉ định kích thước tệp tối đa cho máy ảo.

5. Tất cả những gì còn lại là nhấn nút xác nhận một vài lần và máy ảo đã sẵn sàng hoạt động.

6. Bây giờ bạn cần cài đặt hệ điều hành mới trên máy ảo. Để làm điều này, chúng ta cần một đĩa Windows hoặc hình ảnh của nó.
Nhấn nút "Bắt đầu" và khởi động máy ảo. Một cửa sổ chào mừng sẽ mở ra:


Nếu các tệp cài đặt nằm trên phương tiện bên ngoài (CD hoặc DVD), thì chúng tôi giữ nguyên dòng lựa chọn. Trong trường hợp là hình ảnh, bạn phải chỉ định đường dẫn đến nó.
9. Nhấp vào "Tiếp tục" và sau đó là nút "Xong".
Quá trình cài đặt hệ điều hành khách đã bắt đầu. Tất cả những gì bạn phải làm là đợi nó hoàn thành, sau đó máy Mac của bạn sẽ có thể sử dụng các chương trình tương thích với Windows.
Phương pháp sau đây có nhiều điểm tương tự như phương pháp được đề xuất ở trên. Cũng giống như trường hợp máy ảo, chúng tôi sẽ cài đặt một hệ điều hành bổ sung trên PC của mình. Điểm khác biệt duy nhất là việc cài đặt Windows bằng tiện ích Boot Camp sẽ làm mất khả năng chạy đồng thời cả hai hệ điều hành của người dùng. Ngoài ra, các phân vùng Windows sẽ không có quyền truy cập vào hệ thống tệp Mac OS.

Mặt khác, hệ điều hành khách sẽ hoạt động không thua kém hệ điều hành gốc và sẽ cho phép bạn cài đặt bất kỳ chương trình nào, bất kể cường độ tài nguyên của chúng.
Boot Camp là một tiện ích tiêu chuẩn dành cho máy tính Apple, được sử dụng để phân vùng đĩa và cài đặt trình điều khiển. Trước khi bắt đầu cài đặt hệ điều hành mới bằng cách sử dụng nó, bạn nên thực hiện sao lưu vì về mặt lý thuyết có nguy cơ mất một số dữ liệu do những thay đổi trong bảng phân vùng ổ cứng.
1. Bạn có thể khởi chạy chương trình từ tìm kiếm Mac OS hoặc từ thư mục "Tiện ích".

Trong cửa sổ mở ra, hãy tạo một phân vùng cho hệ điều hành mới và xác định dung lượng ổ cứng mà nó sẽ yêu cầu. Để thực hiện việc này, hãy kéo đường viền đến vị trí mong muốn hoặc chọn một trong hai nút: “Chia đều” Và "Sử dụng 32GB". Cái đầu tiên sẽ chia đĩa làm đôi, cái thứ hai sẽ cung cấp cho hệ điều hành mới bộ nhớ 32 GB.

Nhấn nút "Vách ngăn" và đợi quá trình phân vùng đĩa hoàn tất.
2. Bây giờ hãy cài đặt Windows. Chúng ta sẽ cần một đĩa chứa các tập tin cài đặt. Chúng ta cho nó vào ổ CD/DVD và trong cửa sổ Boot Camp nhấn nút "Bắt đầu cài đặt".

3. Sau khi PC của chúng tôi có hệ điều hành thứ hai, cần phải cài đặt trình điều khiển thiết bị trên đó. Đưa đĩa có Mac OS vào ổ đĩa. Nếu chương trình không tự động khởi động, sử dụng "Windows Explorer", chúng tôi sẽ tìm thấy tệp trong thư mục "Boot Camp" "setup.exe" và nhấp đúp chuột vào nó. Sau đó làm theo hướng dẫn xuất hiện trên màn hình.
Đừng lo lắng nếu trong quá trình cài đặt, một thông báo bật lên về sự không tương thích của trình điều khiển với Windows - chỉ cần nhấp vào "Vẫn tiếp tục".
Sau khi cài đặt xong các trình điều khiển, hệ thống mới hoàn toàn sẵn sàng cho công việc.
Phương pháp này phức tạp nhất nhưng là phương pháp duy nhất trong ba phương pháp không yêu cầu cài đặt hệ điều hành thứ hai. Bản chất của nó nằm ở việc sử dụng một tiện ích có thể dịch mã chương trình của ứng dụng Windows mong muốn sang ngôn ngữ dễ hiểu đối với nền tảng Mac OS. Tiện ích này được gọi là "Rượu" và cho phép bạn chạy các chương trình trực tiếp trong môi trường Mac OS.

Điều đáng lưu ý ngay là không phải tất cả các ứng dụng đều hoạt động chính xác với Wine. Tất cả phụ thuộc vào mức độ phức tạp Mã chương trình. TRONG cơ sở dữ liệu đặc biệt Wine trình bày danh sách các ứng dụng và trò chơi, tùy thuộc vào chất lượng công việc của chúng mà được gán trạng thái này hoặc trạng thái khác. Ví dụ: Warcraft III, được phát hành cách đây một thập kỷ rưỡi, có trạng thái Bạch kim cao nhất và ứng dụng poker PokerStars có trạng thái Vàng (cao, có một số sai sót nhỏ). Tuy nhiên, cả hai trò chơi đều đã được điều chỉnh từ lâu cho Mac OS. Nhưng về phần tiếp theo được phát hành gần đây của trò chơi hành động đình đám trộm cắp Người dùng rượu vang nên quên Auto V ngay bây giờ - chương trình này nằm ở đầu danh sách Rác.
Trong phương pháp này, chúng ta sẽ cần hai tiện ích phụ trợ: MACPORTS và XCODE. Cái đầu tiên được sử dụng để cài đặt phần mềm Unix trên Mac OS và cái thứ hai là môi trường phát triển phần mềm cho các hệ thống thuộc họ OS X.
1. Cài đặt cả hai tiện ích trên PC của chúng tôi.
2. Sử dụng MacPorts cài đặt Wine. Để thực hiện việc này, hãy nhập lệnh sau
Sau này, giao diện điều khiển sẽ trông giống như thế này:

Trong hầu hết các trường hợp, người dùng OS X khá hài lòng với bộ phần mềm hiện có dành cho hệ thống này. Phải làm gì khi ứng dụng cần thiết được phát triển dành riêng cho một nền tảng phổ biến hơn Hệ thống Windows? Có một số cách để chạy chương trình Windows trên máy tính Mac trong OS X.
Có ba cách như vậy:
BootCamp
Boot Camp là một chương trình đi kèm với Mac OS X 10.6 Snow Leopard cho phép bạn cài đặt và sử dụng phiên bản Microsoft Windows tương thích trên máy Mac chạy Intel. (Quả táo)
Apple giới thiệu BootCamp vào năm 2006, sau khi máy Mac chuyển sang bộ xử lý Intel. Vì công lý lịch sử, chúng tôi lưu ý rằng trước đây có thể chạy các ứng dụng Windows trên Macintosh: để làm được điều này, một card mở rộng đắt tiền đã được cài đặt trên Macintosh. Vì những lý do hiển nhiên, giải pháp này không được ưa chuộng.
Trước khi tạo phân vùng bổ sung trên ổ cứng máy Mac, hãy sao lưu máy tính của bạn bằng Time Machine, sau đó khởi chạy BootCamp Assistant (nằm trong Chương trình - Tiện ích) và làm theo hướng dẫn.
Giải pháp này không lý tưởng nhưng vấn đề chính là Mac biến thành máy tính Windows. Điều này có nghĩa là hệ thống Microsoft sẽ hoạt động ở tốc độ tối đa.
Nhược điểm của BootCamp:
- Cần phải khởi động lại hoàn toàn máy Mac để khởi động Windows. Để chọn hệ điều hành (OS X hoặc Windows) trong khi khởi động, hãy nhấn và giữ phím Tùy chọn (Alt).
- Các phân vùng (ổ đĩa logic) được tạo trong Windows sẽ không hiển thị trong OS X và ngược lại. Tại sao? Windows không hiểu hệ thống tệp HFS+ mà OS X hoạt động và hệ thống tệp sau này không hoạt động với NTFS theo mặc định. Sử dụng các tiện ích bổ sung như Tuxera NTFS, bạn có thể thêm khả năng tương thích NTFS (đọc và ghi) cho OS X.
- BootCamp chỉ cài đặt một số cài đặt nhất định Phiên bản Windows. Vì vậy, chỉ có Windows 8 với tất cả những bất tiện của nó.
BootCamp phù hợp khi không cần tải hai hệ điều hành cùng lúc và bạn cần hiệu suất tối đa. Ví dụ: nó có thể hữu ích cho các game thủ: sau khi làm việc trên OS X, họ khởi động lại máy tính và khởi chạy trò chơi yêu thích của mình trong Windows.
Trình giả lập Windows
Phương pháp này chỉ tốt khi chạy một hoặc hai chương trình Windows trong OS X. Nó mang lại hiệu suất khá cao và không cần phải cài đặt thêm hệ thống.
Sử dụng Wineskin và CrossOver, bạn có thể thử chạy những thứ không tương thích với OS X phần mềm. Hãy thử xem, vì thủ thuật này không phải lúc nào cũng hiệu quả: ngay cả khi thành công, các vấn đề về độ ổn định vẫn có thể phát sinh.
Người dùng mới bắt đầu có thể gặp phải sự cố vì làm việc với trình mô phỏng đòi hỏi kiến thức nhất định. Không có gì phức tạp, thông tin rất dễ tìm thấy trên Internet, nhưng thực tế là có những phương pháp khác nên phương pháp này không thể gọi là tao nhã.
Máy ảo
Máy ảo(VM, từ tiếng Anh. máy ảo) là một hệ thống phần mềm và/hoặc phần cứng mô phỏng phần cứng của một nền tảng nhất định (trong trường hợp của chúng tôi là OS X) và thực thi các chương trình cho nền tảng đích (Windows). (Wikipedia)
Giải pháp tốt nhất khi bạn cần hai hệ thống cùng lúc hoặc cần chuyển đổi giữa chúng thường xuyên. Ví dụ, đối với các nhà phát triển. Khi chạy Windows trên máy ảo, không cần phải khởi động lại máy Mac và các tệp từ các phân vùng khác nhau có thể được kéo và thả từ cửa sổ này sang cửa sổ khác một cách đơn giản. Ngoài Windows, bạn có thể cài đặt bất kỳ hệ điều hành hiện đại nào vào máy ảo, ngoại trừ những hệ điều hành hoàn toàn xa lạ.
Để triển khai một hệ điều hành (một hoặc nhiều) không được máy Mac hỗ trợ, bạn phải cài đặt một máy (chương trình) ảo trong OS X. Có khá nhiều chương trình tương tự: Parallels Desktop, Vmware Fusion và Virtual Box. Mỗi cái đều có ưu điểm và nhược điểm riêng, nhưng trong mọi trường hợp đều có rất nhiều lựa chọn.
Riêng biệt, tôi muốn đề cập đến Virtual Box của Oracle. Chương trình này có một lợi thế quan trọng - nó miễn phí, trong khi các đối thủ cạnh tranh tốn rất nhiều tiền: Parallels Desktop - từ $79; VMware Fusion - từ $150. Một máy ảo miễn phí gặp vấn đề về hiệu năng và thậm chí thường xuyên bị lag là điều không thể tránh khỏi. Virtual Box là một giải pháp tuyệt vời nếu bạn chỉ cần Windows cho một vài tiện ích đơn giản.
Sau khi tạo máy ảo (cài đặt chương trình và cấu hình máy), bạn có thể bắt đầu cài đặt hệ thống. Điều quan trọng là việc này có thể được thực hiện trực tiếp từ ổ flash có khả năng khởi động được kết nối trong máy ảo thông qua cổng USB ảo. Ngoài ra, Windows có thể được cài đặt từ ảnh ISO.
Nhược điểm của máy ảo:
- Hiệu suất hạn chế - Máy ảo chiếm một phần sức mạnh phần cứng của máy Mac.
- Khi bạn kết nối một thiết bị bên ngoài với máy Mac, thiết bị đó không có sẵn trong máy ảo (nó được kết nối trong một menu riêng).
Chọn cái gì?
Câu trả lời cho câu hỏi này phụ thuộc vào nhu cầu của bạn. Nếu chỉ cần một ứng dụng duy nhất thì việc sử dụng BootCamp là không nên vì bạn cần phải khởi động lại máy tính. Trong trường hợp này, việc chạy Windows trong trình mô phỏng sẽ dễ dàng hơn. Máy ảo cho phép bạn cài đặt các hệ điều hành khác nhau và dễ dàng chuyển đổi giữa chúng - lý tưởng cho các nhà phát triển tạo ứng dụng đa nền tảng.
Chà, nếu bạn cần hiệu năng cao (dành cho game thủ) thì BootCamp sẽ rất lý tưởng.
P.S.: Một số máy ảo có khả năng chạy Windows được cài đặt bằng BootCamp.